E-Banking ist was Feines. Aber das Abtippen der langen Zahlenreihen aus den Kodierzeilen der Schweizer Einzahlungsscheine ist langwierig und fehleranfällig. Einige Banken bieten von Haus aus schon Apps, mit denen Sie am Smartphone Einzahlungsscheine erfassen können. Falls Ihre Bank nicht dazugehört, greifen Sie zu nützlicher Freeware – und zwar «made in Switzerland»!
Natürlich gäbe es teure Hardwarelösungen, etwa in Form von auf dem Schreibtisch stehenden Beleglesern oder Lesestiften. Aber für Privatanwender, kleine Firmen oder Vereine lohnt sich die Anschaffung kaum. Ausserdem bietet der bekannteste Anbieter solcher Stifte erfahrungsgemäss keine allzu ausgedehnte Treiberunterstützung für seine Produkte. Nicht selten mussten dessen User daher in der Vergangenheit beim Upgrade auf eine neue Windows-Version auch gleich einen neuen Belegleser/Lesestift kaufen.
Wie bekommt man aber die Kodierzeilen trotzdem sauber in die E-Banking-Software hineinkopiert?
Die gescannten Einzahlungsscheine $('.magnificPopup').magnificPopup({
type: 'image'
});
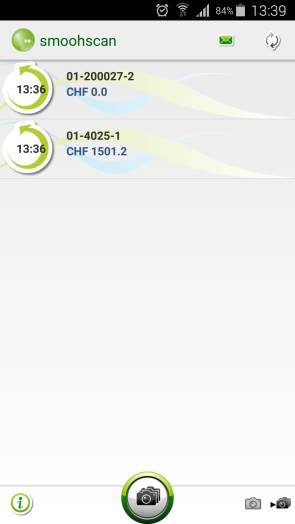
Lösung: Sind Sie InhaberIn eines iPhones oder Android-Smartphones, dann greifen Sie doch einfach zu einer App. Smoohscan der Winterthurer Softwareschmiede Smoca AG ist sowohl für iOS als auch für Android kostenlos. Links zum Play-Store bzw. AppStore finden Sie auf der Webseite der Entwickler .
Einmal installiert, geht es so: Starten Sie die App und wählen Sie übers Symbol unten rechts, ob Sie nur einen einzelnen Einzahlungsschein oder gleich mehrere scannen wollen. Nun tippen Sie aufs Icon unten in der Mitte und zielen Sie mit der Smartphone-Kamera so auf den Einzahlungsschein, dass die VESR-Zeile (Kodierzeile) vom roten Rahmen eingerahmt wird.
Tippen Sie einmal mitten in den roten Rahmen, dann fokussiert die App. Sobald der Rahmen grün wird (meist von einem kurzen Vibrieren untermalt), hat die App den Einzahlungsschein gescannt.
Beim Mehrfachscannen lesen Sie nun auf dem gleichen Weg die weiteren Einzahlungsscheine ein.
Fertig? Tippen Sie aufs Mail -Symbol und wählen Sie die Mail-App aus, über die Sie die Infos verschicken wollen. Als Empfänger setzen Sie am besten Ihr eigenes Mailkonto ein und verschicken die Nachricht. Einige Sekunden später erhalten Sie eine reine Textmail mit einem Inhalt wie dem folgenden; natürlich anstelle der XXXX mit den echten Ziffern aus Ihren gescannten Einzahlungsscheinen:
Die Session enthält 2 Scans Konto: XXXXX Betrag: 99.99 Betrag: CHF Referenznummer: XXXXXXXXXXXXXXXXXXXXXXX Code: XXXXXXXXXXX>XXXXXXXXXXXXXXXXXXXX+ XXXXXXX> ----------------------------- Konto: XXXXX Betrag: 99.99 Betrag: CHF Referenznummer: XXXXXXXXXXXXXXXXXXXXXXX Code: XXXXXXXXXXX>XXXXXXXXXXXXXXXXXXXX+ XXXXXXX> -----------------------------
Sie können diese Infos jetzt in die passenden Felder Ihrer E-Banking-Software hineinkopieren.
Code direkt auf den Desktop?
Wer sich nicht mit Mails herumschlagen will, kann sein Smartphone unter Smoohscan via WLAN mit dem Desktop-PC (oder Mac) verbinden. Dadurch werden die per Smartphone gescannten Codes direkt in einem Fenster auf dem PC angezeigt.
Die Vorbereitung erfordert ein paar Schritte, später ist dafür die monatliche Zahlungserfassungs-Orgie ein Klacks. Wir zeigen es am Beispiel von Windows. Keine Bange: Es sieht komplizierter aus, als es ist.
Vorbereitung: am PC Prüfen Sie unter Start/Einstellungen/Apps bzw. unter Systemsteuerung/Software/Programme und Features , ob Sie die Java Runtimes Environment (JRE) in der Version 8 schon haben. Wenn ja, ist es OK, ansonsten laden Sie jene von der Java-Webseite herunter und installieren es.
Laden Sie nun die Windows-Version der Smoohscan-Software von der Smoca-Webseite herunter. Auf Ihrer Festplatte landet eine Zip-Datei. Entzippen Sie die Datei via Rechtsklick und einen Befehl wie Entpacken nach smoohscanWIN . Eine eigentliche Installation ist nicht nötig. Öffnen Sie den Ordner smoohscanWIN jetzt können Sie die Datei smoohscan per Doppelklick starten. Falls die Windows-Firewall sich meldet, lassen Sie den Zugriff zu.
Öffnen Sie ganz unten rechts den Windows-Infobereich, klicken Sie mit rechts aufs runde Smoohscan -Icon und öffnen Sie Einstellungen . Aktivieren Sie bei Server-Einstellungen die Option Nutze JavaDNS . Wechseln Sie zu Server Information . Da sehen Sie nebst IP-Adresse eine vier- bis fünfstellige Port-Nummer. Notieren Sie sich diese.
Ebenso sehen Sie ein paar IP-Adressen. Eine davon ist jene Ihres PCs. Finden Sie heraus, welche: Öffnen Sie per Windowstaste + R ein Ausführen -Feld, tippen Sie cmd ein und drücken Sie Enter . Tippen Sie ipconfig in die Eingabeaufforderung ein und drücken Sie Enter . Unter «Drahtlos-Adapter WLAN» finden Sie die IP hinter «IPv4-Adresse», z.B. 192.168.1.45. Notieren Sie sich diese ebenfalls.
Auf dem Smartphone: Jetzt gilt es, die Smoohscan-App auf dem Smartphone mit jener des PCs zu verbinden. Öffnen Sie Smoohscan auf dem Smartphone. Tippen Sie oben rechts aufs Aktualisierungs -Icon (das mit den zwei im Kreis geführten Pfeilen). Tippen Sie auf Manuell verbinden . Tragen Sie hinter IP die eruierte IP-Adresse des PCs ein und bei Port die Portnummer. Nun tippen Sie auf die Schaltfläche, schon dürften sich die Geräte finden.
Ab jetzt ist es einfach: Starten Sie Smoohscan sowohl auf dem PC als auch auf dem Smartphone. Scannen Sie die Einzahlungsscheine per Smartphone, tauchen diese direkt im Smoohscan-Fenster auf dem PC auf. Von hier können Sie die Ziffernreihen bequem per Maus markieren und kopieren.
Info: Die Zeichenerkennung von Smoohscan wirkt teils etwas wacklig. Da hat einem eine andere bisher empfohlene App bisher ein besseres Gefühl gegeben: ibiScan wird aber vom Entwickler 0xcite im Moment nicht mehr weiterentwickelt; jener sagt, er arbeite aber an einer besseren Lösung. Wer die App jedoch gekauft hat, kann sie weiterhin herunterladen.
Smoohscan ist jedoch ein recht guter Ersatz – und dazu noch kostenlos. Besonders das Mehrfachscannen und die direkte PC-Verbindung via WLAN sind nützliche Features. (PCtipp-Forum)
Update 18.10.2019: Beschreibung der genauen Vorgehensweise für Abschnitt «Code direkt auf den Desktop?».
Comments